- A+
所属分类:VPN教程
本文介绍如何在你的Windows10系统设置机场节点加速器梯子的L2TP隧道加密连接。
1、点击电脑右下角任务栏中的网络图标,再点击“打开网络和共享中心”;出现以下界面,点击“设置新的连接或网络”;
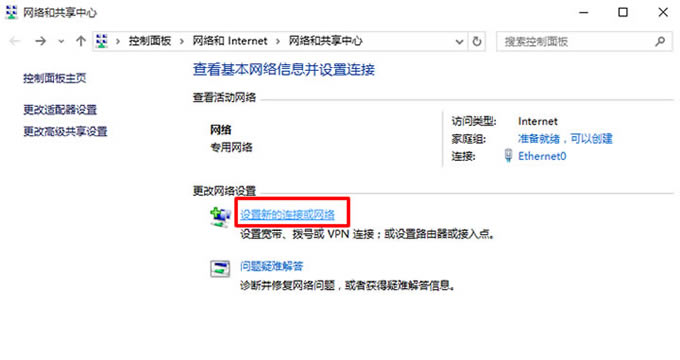
2、选中“连接到工作区”,再点击“下一步”

3这里假如之前建立过连接,则在这一步选择“否,创建新连接”;否则,将直接跳过;
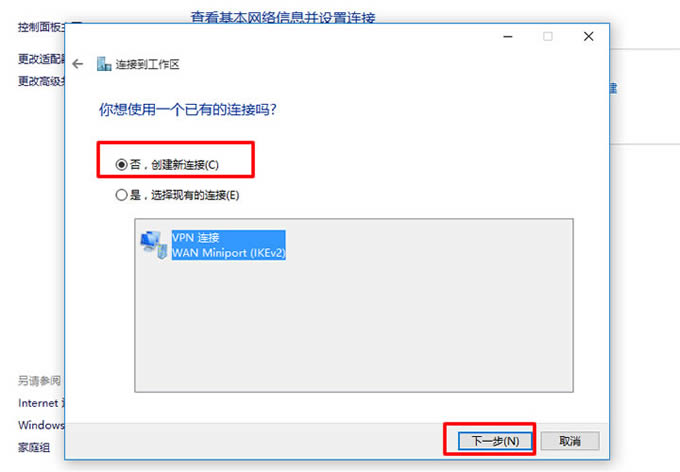
4、选择“使用我的Internet连接(机场节点加速器梯子)”,点击“下一步”
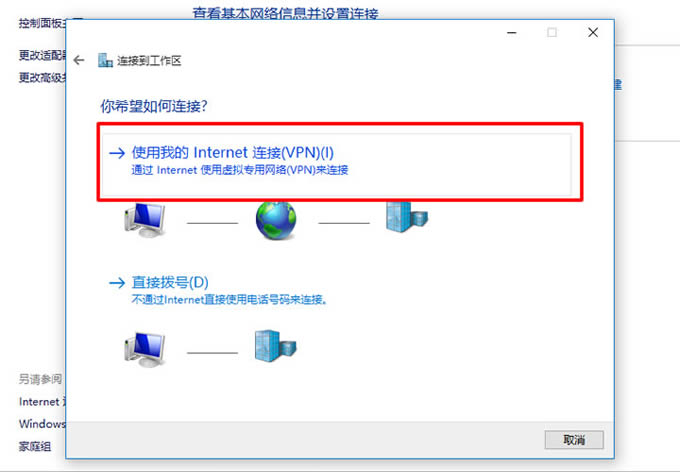
5、在 Internet地址(I): 框之中,输入你的ip;目标名称(E):自己取个名字便于识别这个连接。然后,点击“创建”。
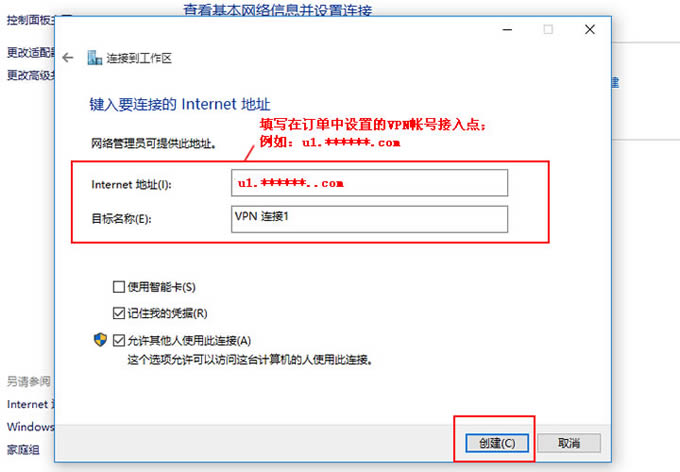
6、创建完成后,返回“网络和共享中心”,点击“更改适配器设置”
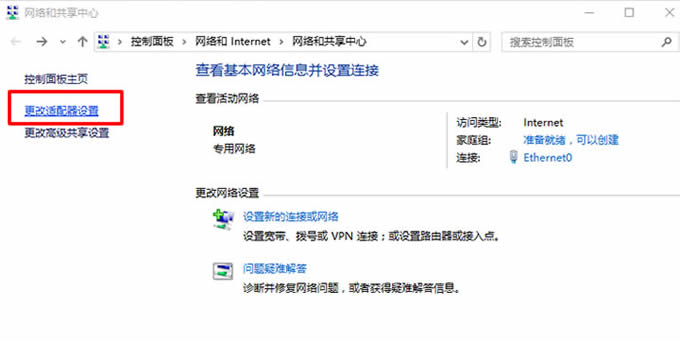
7、右键点击创建的“机场节点加速器梯子连接1”,点击属性;
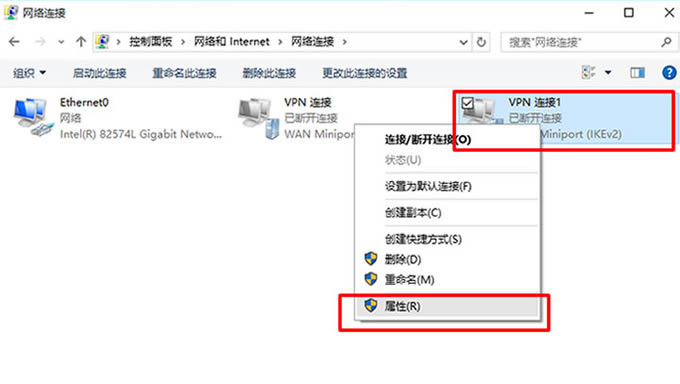
8、依次选择“安全”-->机场节点加速器梯子类型选择“使用IPSec的第2层隧道协议(L2TP/IPSec)”-->“高级设置”-->“使用预共享的密钥作为身份验证”,密钥填入 112233-->“确定”(注意预共享秘钥以机场节点加速器梯子商提供的为准,这里仅为示例)
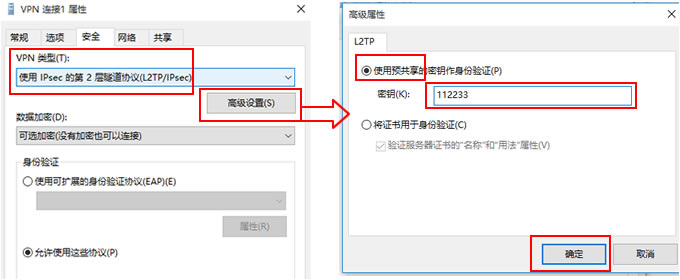
9、再依次选择“安全”-->数据加密选择“可选加密”-->身份验证选择“允许使用这些协议”-->勾选“Microsoft CHAP Version 2……”-->“确定”
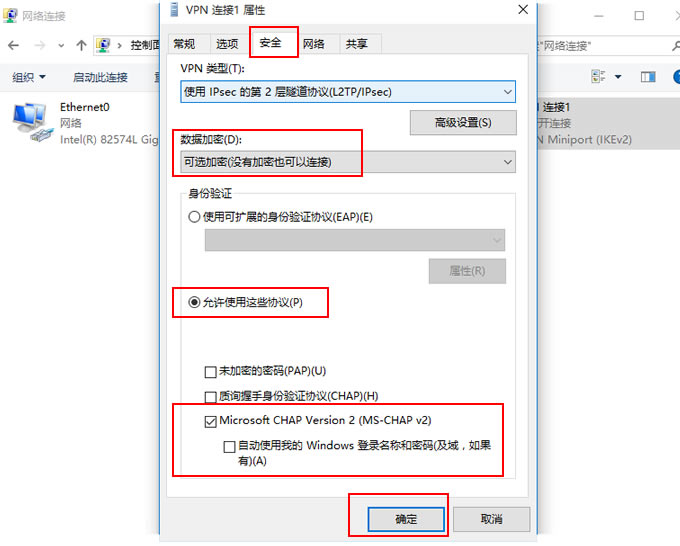
10、右键点击创建的“机场节点加速器梯子连接1”,点击“连接/断开连接”

11、依次点击左侧的“机场节点加速器梯子”-->“机场节点加速器梯子连接1-->“连接”
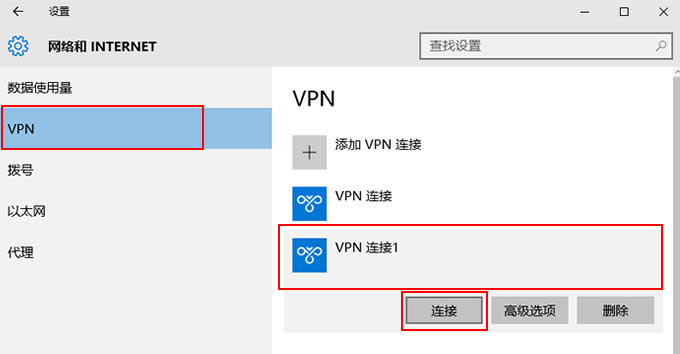
12、填写你订单中设置的机场节点加速器梯子用户名和密码,完成后点击“确定”
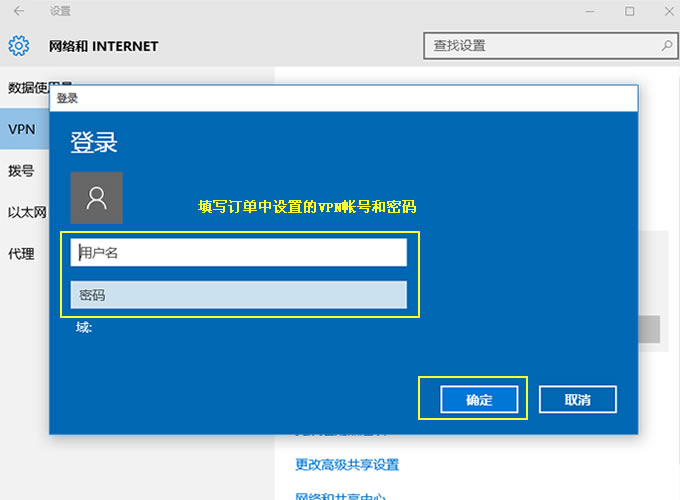
13、如果提示“已连接”,表示连接成功。
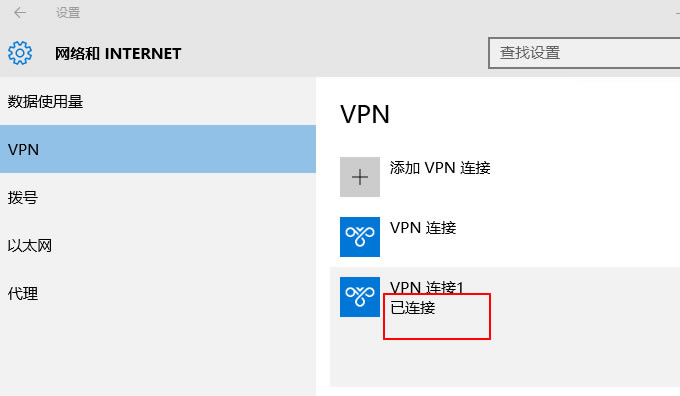
替他Windows系统版本会有所不同,注意区别,Windows 7设置教程:Windows7 手动设置加速器图文教程
本站主要进行机场节点加速器梯子推荐,小编搜遍全球,精选出国外10大机场节点加速器梯子,感兴趣的小伙伴可以前往查看: 国外10大机场节点加速器梯子推荐




